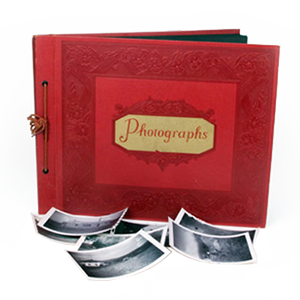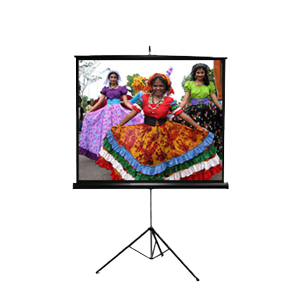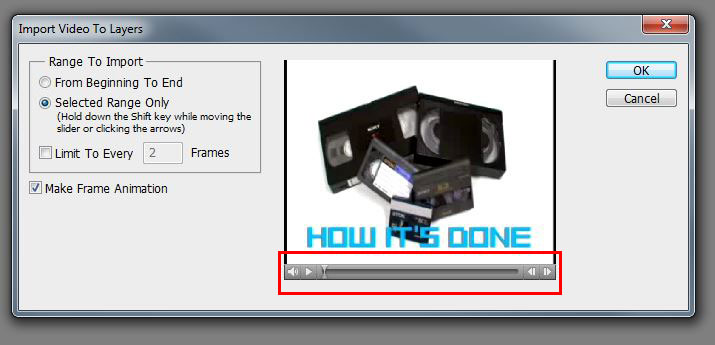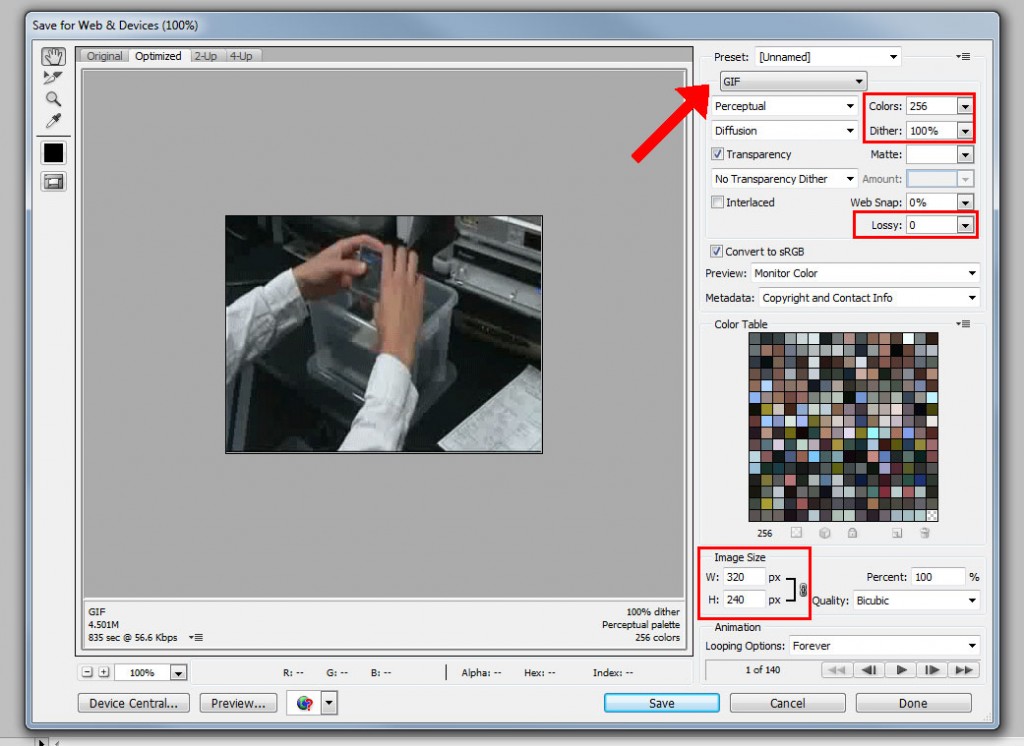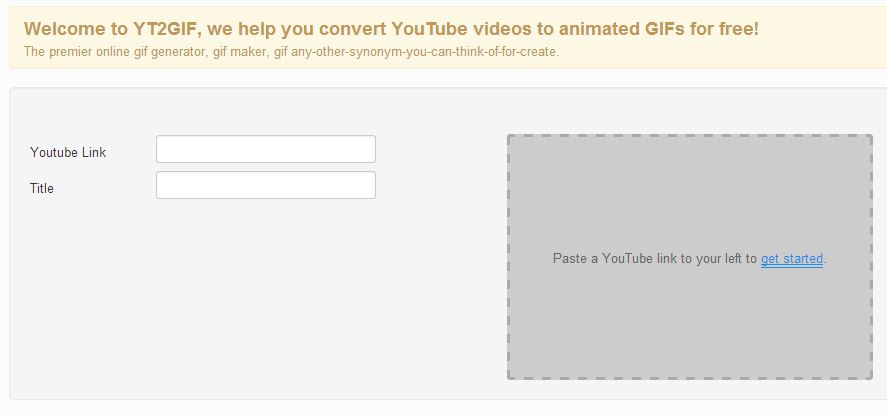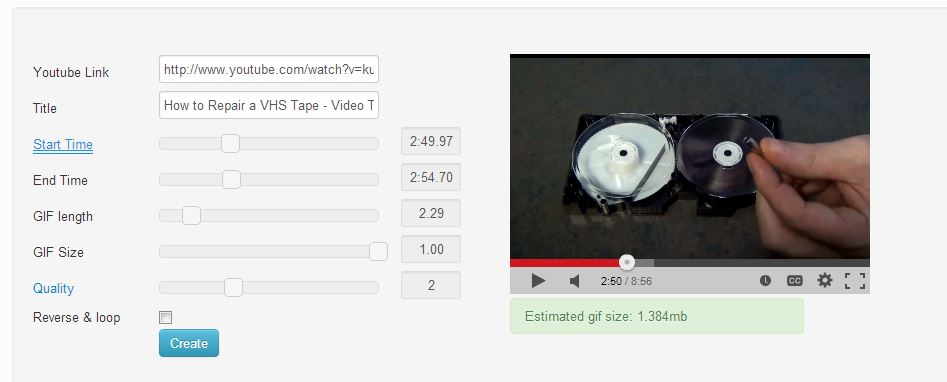With modern printing technology it’s now possible to create one of a kind items using your favorite photos! Over the last couple of years, there has been a lot of new companies emerging that will help you create completely custom gifts from all kinds of different photos. The trick is, however, that the photos must be in digital format. If your photos have not been digitized yet, the easiest way is to simply scan them into your computer using a high quality flatbed scanner, or use our low-cost photo scanning service. Once your photo or photos are in a digital format, you can then use your images by placing them onto common items to create unique gift ideas for friends and family.
Here is a short list of some of the amazing items that you can create out of scanned photos, slides or negatives:
Photobooks

Photobooks are becomming more and more popular as a way to tell a story with your photos, rather than just have them in an album. Photobooks are often described as similar to scrapbooks, the main difference being that the photobooks are actually printed, rather than having clippings and photos glued or tacked to the page itself.
Calendars

Calendars are a great way to show off your favorite family photos all year round. In addition to choosing your own unique photos, you also have the option of picking the overall design such as the backgrounds and borders. Never forget a birthday or anniversary again!
Mousepads

Who doesn’t love a new mousepad? Especially a custom designed mousepad with your favorite family photo, or that epic snapshot of your latest vacation. Your will be surfing the web in style with one of these at your desk!
Iphone/Smartphone Cases

If you’re sick of the same old run of the mill, overpriced smartphone cases, why not obtain a completely unique one? By using any photo of your choice, you can craft a completely custom smartphone or iPhone case for either yourself or a loved one. Show off your awesome photos right on your phone! These make truly awesome gifts for friends and family alike.
Jigsaw Puzzles
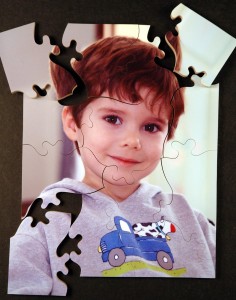
Feeling bored? Or want to keep your kids distracted? Create a brand new jigsaw puzzle out of one of your favorite scanned photos. With different variations in puzzle size and number of pieces, the sky is the limit! Puzzles make awesome gifts for kids and adults alike!
Playing Cards
 Jazz up the next poker night with completely custom playing cards! You can create your deck in any style you choose, using any number of images to create a special deck that the whole group would love. These are also great for a family game night where every member can play with their own custom deck!
Jazz up the next poker night with completely custom playing cards! You can create your deck in any style you choose, using any number of images to create a special deck that the whole group would love. These are also great for a family game night where every member can play with their own custom deck!
and much more! For more gift ideas that you can make out of your own photos, check out sites like Shutterfly or Snapfish